Ameba Arduino: [RTL8195AM] ArduCam - Use ArduCAM-Mini-2MP to transfer photos
Preparation
- Ameba x 1
- ArduCAM-Mini-2MPx 1
- AccessPort V.137 Terminal connection software
Example
https://github.com/Ameba8195/Arduino/blob/master/libraries/AmebaArduCAM.zip
https://www.arduino.cc/en/Guide/Libraries#toc4
Please refer to AMEBA_ArduCAM_Mini_OV2640_JPEG example for instructions on using ArduCAM-Mini-2MP
The wiring diagram is as follows:
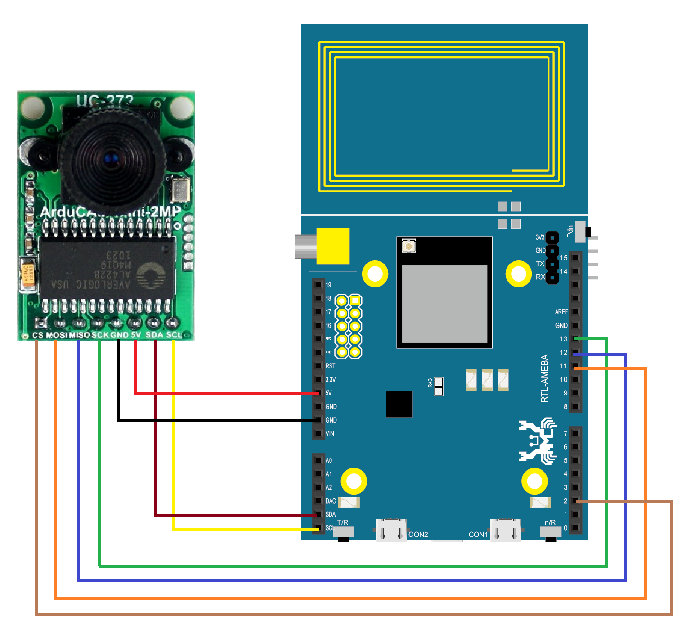 Open the example “File” -> “Examples” -> “AmebaArducam” -> “AMEBA_ArduCAM_Mini_OV2640_JPEG”,After compiling and uploading to Ameba RTL8195, press the Reset button to reboot。
Open the example “File” -> “Examples” -> “AmebaArducam” -> “AMEBA_ArduCAM_Mini_OV2640_JPEG”,After compiling and uploading to Ameba RTL8195, press the Reset button to reboot。Instructions

At the beginning, the program will wait for the user to input the hexadecimal command from the Serial transmission interface. First, set the setting of the AccessPort sending field from string to hexadecimal, and set the picture resolution (default is 320×240). Enter 0 ~ 8 in the sending field, the maximum resolution that OV2640 can support is as follows:
case 0:
myCAM.OV2640_set_JPEG_size(OV2640_160x120);
break;
case 1:
myCAM.OV2640_set_JPEG_size(OV2640_176x144);
break;
case 2:
myCAM.OV2640_set_JPEG_size(OV2640_320x240);
break;
case 3:
myCAM.OV2640_set_JPEG_size(OV2640_352x288);
break;
case 4:
myCAM.OV2640_set_JPEG_size(OV2640_640x480);
break;
case 5:
myCAM.OV2640_set_JPEG_size(OV2640_800x600);
break;
case 6:
myCAM.OV2640_set_JPEG_size(OV2640_1024x768);
break;
case 7:
myCAM.OV2640_set_JPEG_size(OV2640_1280x1024);
break;
case 8:
myCAM.OV2640_set_JPEG_size(OV2640_1600x1200);
break;
Then enter 0x11 value in the AccessPort sending field. In the code, 0x11 represents setting the output image format to JPEG (the default is JPEG format), and then re-enter 0x10, OV2640 will start printing a jpeg raw to the terminal data
case 0x10:
mode = 1;
start_capture = 1;
//Serial.println("CAM start single shoot.");
break;
case 0x11:
myCAM.set_format(JPEG);
myCAM.InitCAM();
break;
At this time, the Terminal page of AccessPort can be set to HEX display, you can see the raw data from OV2640, as shown below:
After the raw data is printed on the Terminal page, click on the icon of the archive above. During the archive process, select All Files (*. *) as the type of archive, and then you can watch the pictures
In addition, it provides a continuous image output method. As long as you return to the AccessPort sending field and enter a value of 0x20, the OV2640 will continuously output jpeg raw data
case 0x20:
mode = 2;
start_capture = 2;
//Serial.println("CAM start contrues shoots.");
break;
Until Ameba RTL8195 receives 0x21 value command from AccessPort, it will end printing jpeg raw data
temp = Serial.read();
if (temp == 0x21)
{
start_capture = 0;
mode = 0;
break;
}