Frequently Asked Questions
General
Hardware
[AMB21/22] Refer to the Link
[AMB23] Refer to the Link
[BW16] Refer to the Link
[AMB01] Refer to the Link

Ensure that you have followed all the instructions to enter download mode. If issue still persist, please raise the question in Forum
Software - Arduino SDK & Examples
 Check that you have updated the DAP firmware. You can refer to the link to learn how to update DAP firmware.
Check that you have updated the DAP firmware. You can refer to the link to learn how to update DAP firmware.
1. Check that you have correctly selected the board and COM port number on Arduino IDE.
2. Check if it’s a hardware issue.
3. If issue still persist, please raise the issue in the Forum.
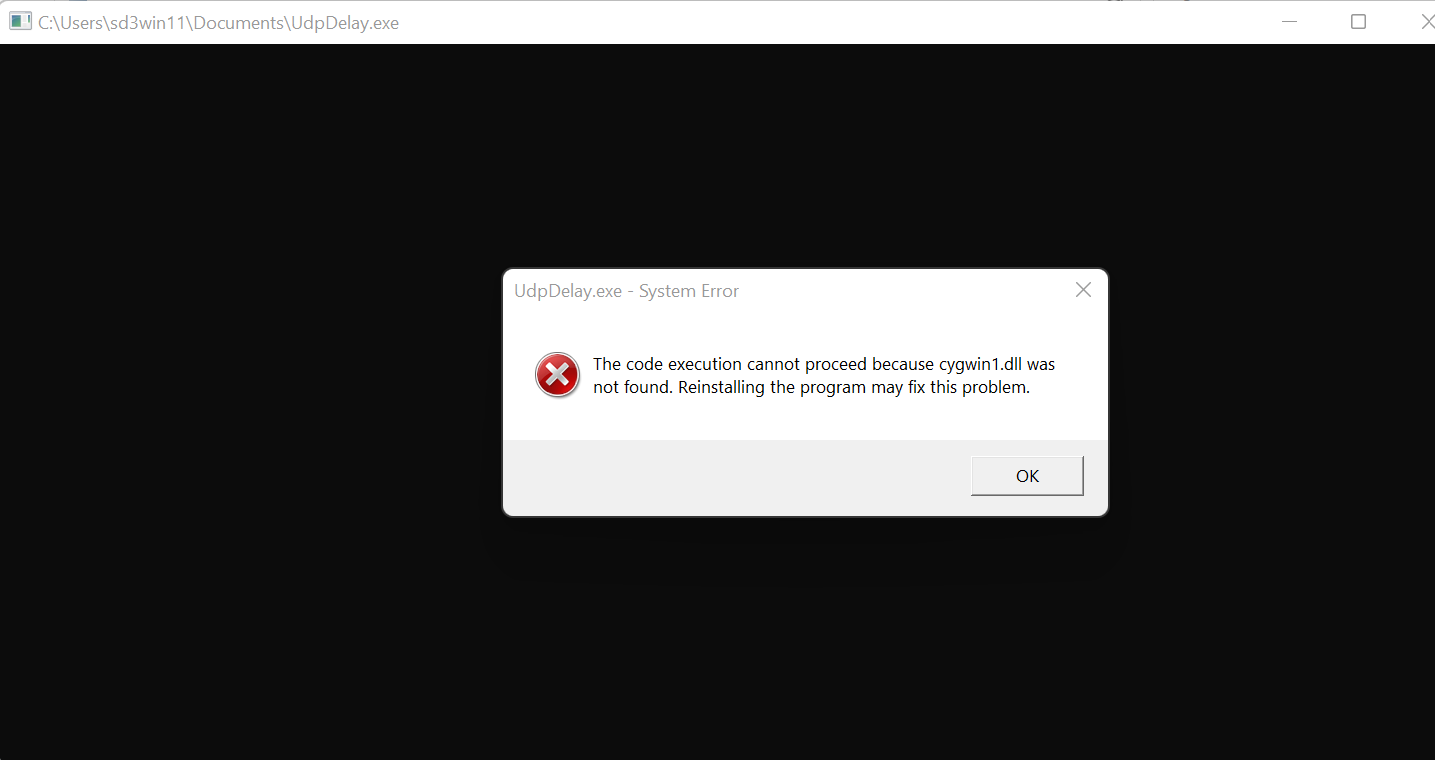 Look for cygwin folder in C drive, then look for cygwin1.dll in the bin folder and add cygwin1.dll to “C:\windows” directory.
Look for cygwin folder in C drive, then look for cygwin1.dll in the bin folder and add cygwin1.dll to “C:\windows” directory.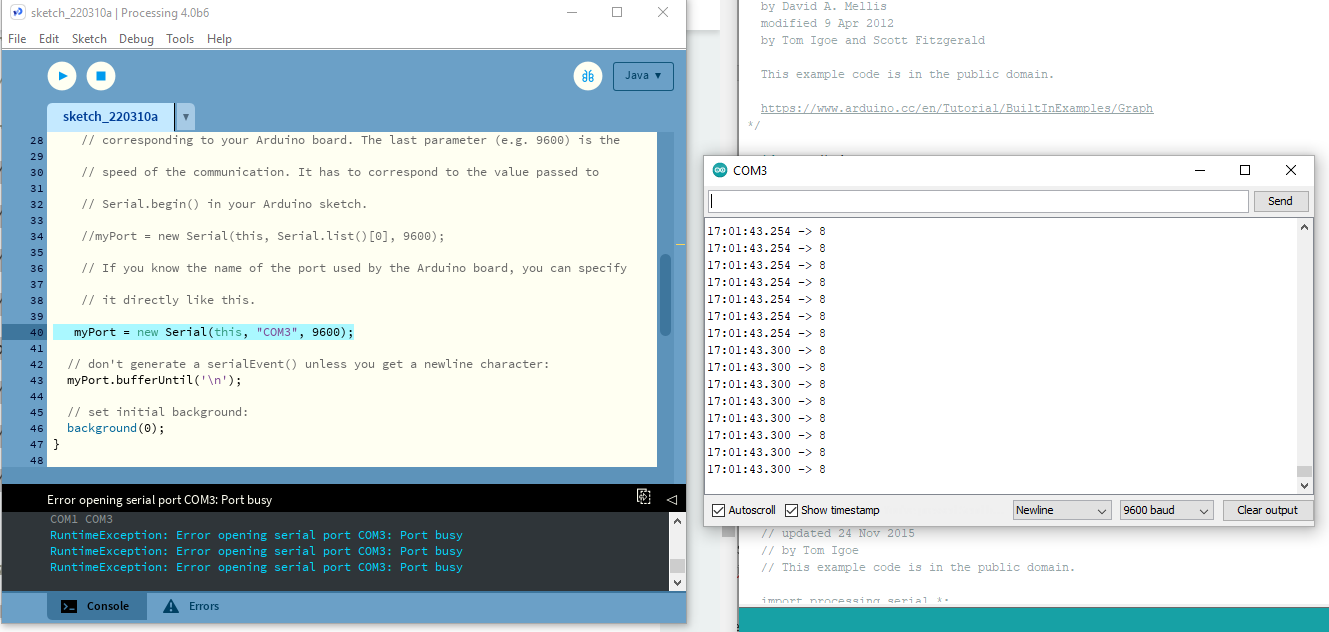 At any given time, only 1 Serial Monitor can access 1 particular COM port. There are two Serial Monitors trying to open the same COM port in the above example.
At any given time, only 1 Serial Monitor can access 1 particular COM port. There are two Serial Monitors trying to open the same COM port in the above example.
D13 refers to Pin 13 on Ameba development board. You can refer to the pin diagram for each board under “Getting Started” on the link
Software - MicroPython SDK & Examples
During the building process, some user may encounter error that suspend the process, this is due to missing system environment setup and can be fixed as follows,
1. Error related to python
By default, MicroPython use python3 to run building scripts for the MicroPython kernals, if you encounter error related to python, it may be because the path of the Python3 executable is not added to system environment variable.
However, if environment variable is already added but the build could not be completed, you may try,
1) Re-start your PC
2) type “python” on your terminal, if the python shown is python3, then please add
PYTHON = python
to the second line of the “Makefile” under “port/rtl8722” folder
2. Error related to MPY-CROSS
If building process stop when mpy-cross shown as error, there is a step to be done as follows,
1) navigate to “MicroPython_RTL8722/mpy-cross” folder
2) Open your Cygwin/Linux terminal and just type make
Wait for make finish building the MicroPython Cross Compiler, then this should fix the error
There are 3 ways of uploading your python code into Ameba,
1. via REPL normal mode
In the normal REPL mode, you can paste your into REPL code line by line and have them executed sequentially, but note that syntax will be automatically indented when using condition checking or loop, like “if” or “while”, incorrect indenting will crash your input script
2. via REPL paste mode
When in normal REPL mode, press “Ctrl”+ “e” will enter paste mode, paste mode only allow pasting a large chunk of a complete code, incomplete code or editing after pasting will mess up your syntax and cause error
3. via mp_frozenmodules
By placing your python script into the “mp_frozenmodules” folder under “rtl8722” folder, your code will be embedded into the MicroPython firmware and uploaded to Ameba, after that you can use it by simply importing the name of your python script. If you get syntax error using this method, you better check your python code syntax again.
